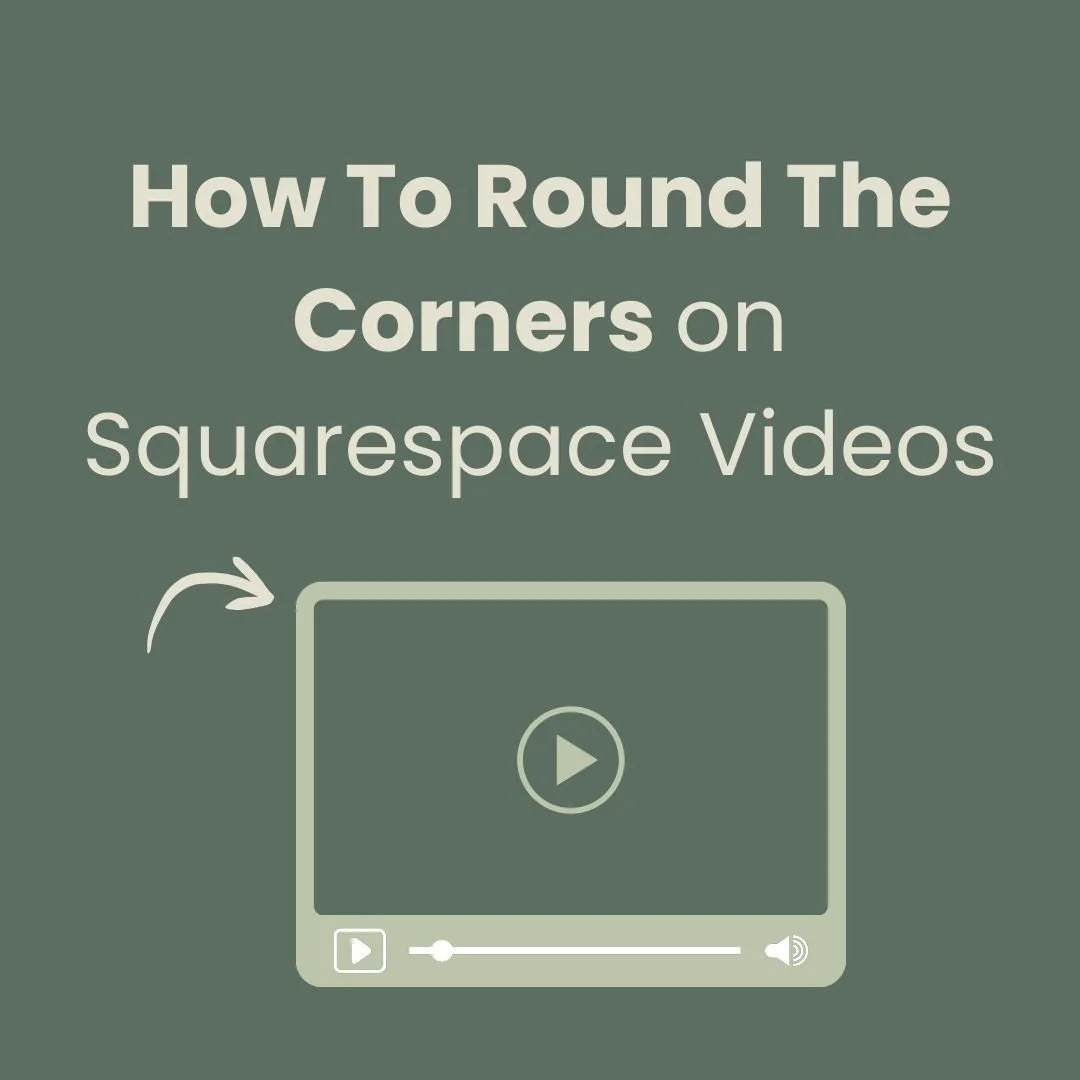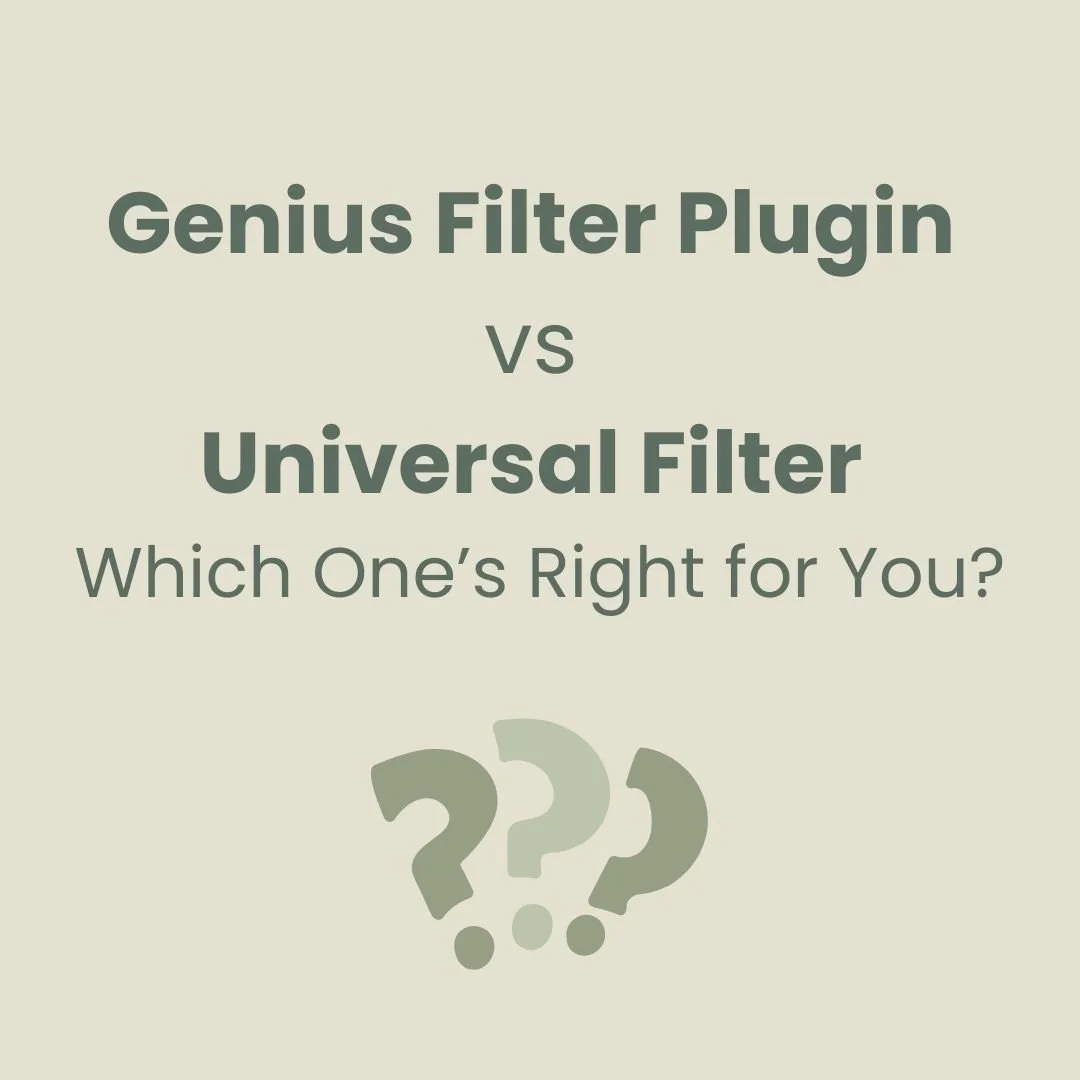How to easily switch your Squarespace website to 7.1
Switch your Squarespace website to 7.1
The biggest change to the Squarespace platform in over 5 years is finally here, so you’re likely wondering how to switch your Squarespace website from 7.0 to the 7.1 version which now includes the new Fluid Engine content editor.
I made the switch myself earlier this year and I never looked back! It did take around 2 weeks to do and some areas were trickier than others, I had a lot of pages and content, but it’s totally worth switching to 7.1! Whilst there is no direct migrate path it can still be an easy task if you follow a guide and back up everything! It’s great to know I am now on the latest version of Squarespace especially this year which will see some very exciting Squarespace updates coming very soon!
This post is going to take you through the necessary steps you need to switch your Squarespace website to 7.1
Moving to a new platform can be daunting, but with Squarespace it's easy to switch from one version to another- and that's exactly what I am going to show you how to do. Whether you're a longtime user of Squarespace 7.0 or you're just getting started, switching to Squarespace 7.1 is not as difficult as it seems. Here's what you need to know to switch your Squarespace website to 7.1
Let’s Begin - Starting with a quick checklist (I love a checklist!)
✔️ Keep your current site active
Keep your version 7.0 site active until your new site is fully complete and ready to launch. This will ensure you'll have access to your assets and your visitors will still be able to access your content while your new site is a working progress.
✔️ Choose The Content You Are Keeping
This is the best place to start - your content. Now that you've decided to switch your website from 7.0 to 7.1, you need to choose which content you want to keep. This includes pages, blogs, and any other content you may have on your old website. You can either move this content over manually which can be quite timely, or use Squarewebsites’ chrome extension which is explained in the guide below.
✔️ Identify All The Custom Code On Your Current Website
You may have used CSS code or Java Script on your Squarespace website, if you have you will need to make a copy of all the code and keep it safe in preparation for adding the code to your new 7.1 site. However 7.1 is a different platform and you may find that some of your code may not work on 7.1 or in my case a big chunk of my code was simply not necessary on the newer version. So you will need to make time to adjust the code or remove parts of it all together, but you’ll start to see what can stay and what can go as you work your way onto 7.1.
Jot this down: Copy all CSS/Java Script codes from my current website
✔️ Export Your Data
Here is a list of the data which can be merged and data that will be lost from moving your site to 7.1. (lost in red)
Orders - Exported to a .csv file
Products - Exported and imported (easier with Squarewebsites Extension ) But I found that there were some product information missing, so I did need to refer to my old site and add the data into my products again on 7.1
Mailing lists > Can be exported and imported
Orders > Can be exported to a .csv file
Analytics - Will be lost, but will be available on Google Analytics
Customer accounts - Will be lost
Member accounts - Members will need to sign up again in 7.1
Email campaigns & automations - Will be lost
Customer accounts - Will be lost
✔️ Save all your images
If you don't have the images you've uploaded to your site saved on your computer or device download them from your site.
Follow These Simple Steps For A Smooth Transition Over To 7.1
Select a 7.1 Template
Choose which template you would like to use for your new website. You can start a free trial first, so you don’t need to upgrade your site until you are fully happy with it. If you need some more trial time contact Squarespace Support to extend the trial.
2. Copy Over Your Content & Pages
Now, you can simply copy your page content over to a new page on your new site. This can be quite a headache though. When I was looking into the best solutions to do this I found that Squarewebsites Extension was the fastest way to copy my content and pages. Trust me, this will make your life a whole lot easier when it comes to migrating to Squarespace 7.1. This handy tool literally saved me hours of unnecessary copy and paste! It helps to import and export between Squarespace 7.0 and Squarespace 7.1 sites. It supports pages and list collections like blogs, galleries and more. You can also import/export your commerce products between Squarespace sites.
Note: Save all your images - If you don't have the images you've uploaded to your site saved on your computer or device download them from your site.
Jot this down: Use Squarewebsites Extension if you want a faster process.
3. Use The Same Url Links
Make sure that you create your new pages on your 7.1 site with the exact same url slug that appears on your original site pages. For example if you have a page with the url: mysite.com/my-page make sure your replicated page on 7.1 has the exact same link: mysite.com/my-page . This will ensure that Google doesn’t have a heart attack! (There are some more Google tips further down in this guide) When you copy data using the Squarewebsites Extension you will need to check each page url to make sure it matches your 7.1 site urls.
4. Url Mapping
Create 301 url maps for any links that will be different from the original site, and for any links that you will no longer be using.
Create a list for your 301’s. If you are planning on keeping all your links exactly the same you may not need to consider this part too much. However I recommend making a list of all the pages that are not being transferred to 7.1 or pages that have new URL slugs. Make sure this includes any file links that you uploaded on your site. Then make sure to use URL 301 redirects for all of those links. This is especially important if you want to keep all your SEO from your original 7.0 site.
Simply put, this means your old redundant links will be forwarded to the page you choose, if not then these pages will not exist or be indexed and will show an error (404 page) Doing this step will ensure that you will have no broken links throughout your new website. Learn more about URL mapping here.
Speaking of 404 pages, it’s a good idea to make sure you have a page set up for this incase you miss creating a url map for a page link - accidents happen! Your Squarespace site will have a system default 404 page, but you can actually create your own, and with that even make it a bit more quirky and friendly. Once you create a page for your 404 simply head to design > 404 page and then select the page you created from the dropdown list. Here’s an example of my 404 page:
5. SEO Checks
Even if you decide to use the Squarewebsites Extension tool you will need to accurately replicate your SEO for every single page, plus your main website SEO description. For pages this will be your page title and SEO description. Once you have copied the SEO it’s still worth triple checking it and cross referencing it with your 7.0 site. My advice: take your time with it.
Jot this down: Check my SEO on every copied page!
6. Navigation
If you are planning on perhaps removing some navigation links or changing the order, it’s fine to do this, your menus and navigation layout won’t need to exactly replicate the same order or style as your 7.0 site.
Jot this down: I can change my navigation without effecting anything serious
7. Importing
If you have an e-commerce site or are using email campaigns you will need to do some exporting and importing. Shop products can be exported to a .csv file and then imported into 7.1.
Mailing lists can also be exported and then imported back into Campaigns. (don’t forget you will lose your campaigns & automations)
Re-upload your files. Any files that you uploaded via the Link Editor or Custom CSS.
Jot this down: Export and re-import products and mailing lists
8. Other Elements
Disconnect and reconnect you’re extensions. If you have an extension such as Quickbooks or Mailchimp you will need to reconnect them on your new site.
Copy& paste your Advanced Code Injection and CSS Code. Don’t forget a lot of CSS classes are different in 7.1 so you may need or be able to use some of your code on 7.1
Copy & paste any API keys. These are usually keys for Google Analytics or reCaptcha.
If you have an email on Google Workspace which you set up with Squarespace you can get in touch with Squarespace Support and ask them to move it to your new website..
9. Upgrade Your New 7.1 Website
Get your new site upgraded, I recommend going for the Business Plan if you don’t sell products or services.
10. Connecting Your Domain
If the domain was purchased through Squarespace then that’s a bonus because it’s simple to move your domain to the new site. (Your 7.1 will need to be upgraded first)
If your domain is registered with a 3rd party you will need to disconnect it from the old website and reconnect to the new one.
Get Launching!
If your old website has an annual subscription you might be eligible for a pro-rated refund. Talk to the Squarespace Support team.
I hope this guide helps you to switch your Squarespace website to 7.1.
Remember to take your time, back up everything, create lists for url mappings and lastly enjoy designing your new 7.1 site!
Did I help you? Consider buying me a coffee as thanks!
More from the blog…